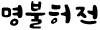컴퓨터 예약종료 및 자동종료 쉽게 하는 방법
- IT/PC
- 2017. 11. 13. 23:00
윈도우 자동종료 및 예약종료 하는 방법
침대에서 컴퓨터 모니터를 통해 영화 또는 실시간 방송 등을 시청하다보면 어느 순간 본인도 모르게 깊은 잠에 빠지는 경험을 한번 쯤 해보았을 것이다.
이럴때마다 자동으로 컴퓨터가 종료 되었으면 좋을 것 같다는 생각을 자연스레 했을 것이다.
하지만 막상 하려니 자동종료 프로그램 찾기도 귀찮고 어떻게 해야되는 지도 막막하기만 하다.
이런 이들을 위해 컴퓨터 자동종료 설정 및 컴퓨터 자동종료 취소 하는 법을 공유하고자 한다.
컴퓨터 자동종료 설정 및 컴퓨터 자동종료 시간 변경 방법
우선 컴퓨터 자동종료를 위해서는 바로가기 아이콘을 생성 해야 된다.
바탕화면에서 우측 마우스를 클릭하여 뜨게 되는 창에서 ‘바로가기 만들기’를 클릭한다.
클릭 후 해당 창이 뜨면 ‘항목위치입력’이라고 적힌 곳에 ‘shutdown –s –t 숫자’ 의 명령어를 입력한다.
여기서 숫자란, 예로 100분 뒤에 컴퓨터가 종료되길 희망 한다면, 100분을 초단위로 환산 시킨 6000초를 이곳에 기입하면 되는 것이다.
따라서 입력되는 명령어는 ‘Shutdown –s –t 6000’이 되는 것이다.
[TIP!]
70분의 경우 70 x 60 = 4200초가 된다.
따라서 입력 명령어는 shutdown –s –t 4200가 된다.
명령어 입력이 완료 되었다면 바로 가기의 이름을 정해야 될 차례다.
‘바로 가기에 사용할 이름을 입력하십시오’ 란에 본인이 희망하는 아이콘 명에 '.exe 확장자'를 붙이기만 하면된다.
예로 아이콘 명을 ‘자동종료’라고 한다면, ‘자동종료.exe’로 기입하면 된다.
[TIP!]
바로가기 이름을 ‘전원끄기’로 설정할 경우,
기입 할 명은 '전원끄기.exe'가 된다.
아이콘 명까지 완료하면, 해당 바로가기 아이콘은 바탕화면에 생성되며 해당 아이콘을 클릭 및 실행하면 우측 하단 작업표시줄에 윈도우 종료를 알리는 정보 팝업창이 뜨는 것을 확인 할 수 있다.
예시로 만든 명령어는 6000초(100분) 였기에, 해당 화면에서는 100분 뒤 윈도우가 종료 된다는 것을 알려주고 있다.
컴퓨터 예약종료 변경 하는 방법
만약에 자동종료 시간을 변경하고 싶다면 어떻게 하면 될까?
이 역시 간단하며, 앞서 생성 한 바로가기 아이콘의 속성 메뉴를 이용하여 쉽게 변경 가능하다.
해당 바로가기 아이콘을 클릭, 우측 마우스를 클릭하면 ‘속성’ 메뉴가 보이며 클릭 하도록 한다.
‘속성’ 창에서 대상 형식, 대상 위치, 대상 등을 볼 수 있으며 명령어가 기입 된 곳인 '대상' 란의 정보에서 ‘shutdown –s –t 숫자’ 명령어를 찾도록 한다.
명령어를 찾았다면, 시간 숫자만을 조정한 뒤 ‘적용 – 확인’을 누르면 컴퓨터 종료시간이 변경 된 새로운 자동종료 아이콘으로 생성이 된다.
컴퓨터 자동종료 취소
그렇다면, 갑자기 컴퓨터 자동종료 취소를 하고 싶으면 어떻게 할까?
이 방법 역시 자동종료 바로가기 아이콘을 만드는 방식과 동일하게 진행하면 된다.
앞서 자동종료 바로가기 만들기를 언급 했으니, 바로 명령어만 알려주도록 하겠다.
바로가기 아이콘 생성창에 명령어 ‘shutdown –a’ 를 입력하고 아이콘 이름 뒤에는 마찬가지로 '.exe' 확장자를 붙여 만들면 된다.
예시로 ‘자동종료취소.exe’로 바로가기 아이콘을 생성 해보았다.
자동종료취소 아이콘을 클릭하여 실행하면 ‘예약된 시스템 종료가 취소되었습니다.’ 라고 뜨는 문구를 확인 가능하다.
지금까지 컴퓨터 자동종료 및 컴퓨터 자동종료 취소 방법에 대해 살펴보았다.
이 글을 공유하기